Pernahkah anda mendengar proyek Android-x86 ? Yups, sesuai dengan namanya, Android-x86 adalah proyek open-source yang memporting Android ke dalam platform/arsitektur x86. Seperti yang telah diketahui, Android dibuat untuk platform ARM, sehingga tidak kompatible dengan PC biasa yang berplatform x86. Tujuan proyek ini adalah untuk membuat Android dapat berjalan di desktop, baik itu PC, Notebook, Netbook dll yang biasa kita gunakan sehari-hari. Untuk lebih detailnya, silahkan langsung berkunjung ke website nya.
Tergoda rasa penasaran rasanya menjalankan Android di PC, maka saya mencoba menginstallnya. Akan tetapi tidak langsung ke PC melainkan dengan menggunakan VirtualBox. Maklum, proyek ini statusnya masih beta, apapun bisa terjadi, jadi anda harus mempertimbangkan masak-masak jika ingin menginstallnya langsung di PC. Sistem yang saya gunakan untuk percobaan ini adalah, Ubuntu 12.04.4 LTS, VirtualBox 4.3.0, 3 GB Ram dengan processor Intel Pentium Dual Core 2GHz.
Install VirtualBox
Langkah pertama tentu saja adalah, install VirtualBox. Anda bisa menginstall VirtualBox langsung dari repositories atau mendownload langsung dari websitenya. Silahkan anda download package yang sesuai dengan versi OS Anda. Saya pribadi lebih suka menggunakan versi All Distributions, karena lebih simple. Pastikan anda berhasil menginstall VirtualBox dengan baik. Jika terjadi error, silahkan anda cek dengan teliti log errornya. Error yang biasa terjadi adalah gagal mengcompile module virtualbox untuk kernel. Pastikan anda juga menginstall paket kernel header dari repositiories.
Download file ISO Android-x86
Pada saat tulisan ini saya tulis,versi terbaru Android-x86 adalah 4.4-RC1. Silahkan download file iso tersebut disini atau langsung ke sini. Ukuran file ini kurang lebih 294 MB, lumayan lah.
Buat Virtual Machine di VirtualBox untuk Android-x86
Setelah VirtualBox dan file ISO siap, maka kini saatnya mulai. Pertama jalankan VirtualBox. Kemudian klik New untuk membuat virtual machine baru. Kemudian silahkan anda beri nama, misalkan Androidx86. type adalah Linux dan Version adalah Other Linux. Tekan Next.
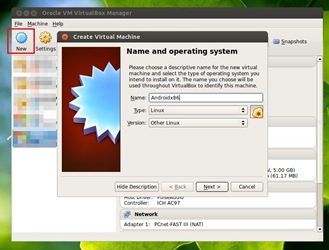
Isi memory size dengan nilai rekomendasi 256 MB atau 512 atau juga bisa lebih tinggi. Sesuai dengan kemampuan PC anda. Nilai 512 saya pilih karena itulah nilai minimal agar Android KitKat berjalan optimal. Tekan Next.
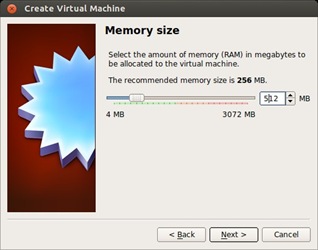
Untuk setting Hard drive, pilih Create a virtual drive now karena saat ini kita belum memiliki virtual harddisk. Tekan Next.

Pilih VDI sebagai jenias virtual harddisk. Tekan Next.

Pilih Dinamically allocated. Dengan ini, maka ukuran file virtual harddisk ini secara fisik tidak akan langsung besar, melainkan menyesuaikan dengan besarnya data/file yang disimpan. Tekan Next.
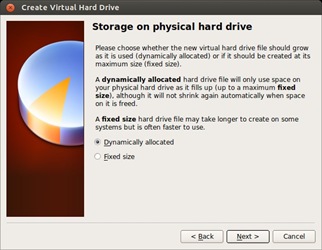
Terakhir, silahkan anda pilih dimanakah file virtual harddisk tersebut akan disimpan.Tentukan pula kapasitas dari hardisk virtual tersebut. Nilai 8 GB adalah lebih dari cukup. Pastikan anda memliki space yang cukup. Tekan Create.

Sampai disini anda telah berhasil membuat virtual machine yang sudah dilengkapi virtual harddisk sebesar 8GB. Selanjutnya, dengan tetap memilih virtual machine Androidx86, tekan tombol Settings dibagian atas.
Kemudian klik bagian Storage, klik pada icon bergambar VCD, klik centang Live CD/DVD, kemudian klik icon bergambar VCD dengan tanda segitiga. Pada drop down itu, pilih Choose a virtual CD/DVD disk file…

Cari file ISO Android-x86 yang sebelumnya telah anda download dan simpan. Klik file tersebut kemudian tekan Open.

Maka file ISO Android-x86 tersebut “masuk” ke dalam CD/DVD virtual. Tekan OK.

Tekan tombol Start untuk mulai menjalankan virtual machine.

Jika semuanya lancar, maka Virtual Machine akan booting ke dalam file ISO Android-x86. Maka akan muncul pilihan khas LiveCD/DVD. Jika anda hanya ingin mencoba saja tanpa repot install, maka pilih Live CD .. Pilih Installation … lalu tekan Enter untuk mulai proses install.

Dikarenakan virtual Harddisk baru saja kita buat, maka tentu saja tidak memiliki partisi. Oleh karena itu pilih Create/Modify Partitions lalu tekan Enter untuk mulai membuat partisi harddisk.

Langkah selanjutnya adalah membuat partisi dengan menggunakan cfdisk. Intinya Harddisk virtual 8 GB tersebut akan kita buat 1 partisi primary saja dengan format ext3 dan bootable. Ikuti saja gambar-gambar terurut dibawah ini.







OK, partisi sudah berhasil kita buat, setelah anda keluar dari cfdisk di atas, maka akan kembali ke proses instalasi Android-x86. Silahkan anda ikuti langkah-langkah di bawah ini.






Setelah proses install selesai. Maka akan muncul pilihan seperti gambar di bawah ini. Dari yang saya alami, apapun pilihan ada, baik itu Reboot maupun Run Android-x86, kedua-duanya akan menyebabkan freeze/hang. Silahkan anda coba sendiri, siapa tahu di mesin anda tidak akan mengalami freeze. Sedangkan yang saya lakukan akan, mematikan Virtual Machine tersebut. Caranya adalah klik menu Machine > Close.
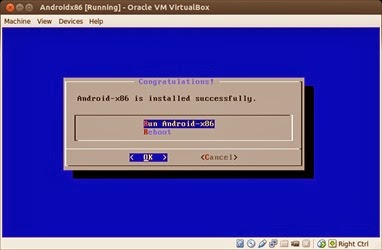
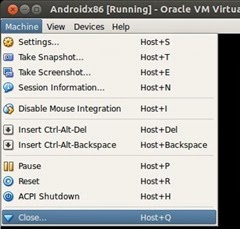
Maka akan muncul pilihan seperti gambar di bawah ini. Pilih Power off the machine lalu tekan OK.

Setelah Virtual Machine mati, kini saatnya melepas ISO dari virtual CD/DVD. Kembali klik tombol Setting lalu lakukan seperti gambar di bawah ini.

Setelah file ISO “dilepas”, silahkan Start lagi virtual Machine Android-x86 tersebut. Kali ini tampilannya akan berbeda, karena tidak booting dari CD/DVD lagi, melainkan ke Android yang telah berhasil diinstall sebelumnya. Pilih menu booting yang pertama lalu tekan enter.

Setelah selang beberapa saat, muncullah halaman Wizard khas Android. Silahkan anda ikuti saja step-by-step proses tersebut. Kalau perlu, silahkan input juga account Gmail anda. Tetapi sebelum itu, PASTIKAN terlebih dahulu anda telah men-disable mouse integration. Jika Mouse Integration ini tidak di disable, maka mouse tidak akan bekerja di dalam Android-x86. Klik Machine > Disable Mouse Integration.
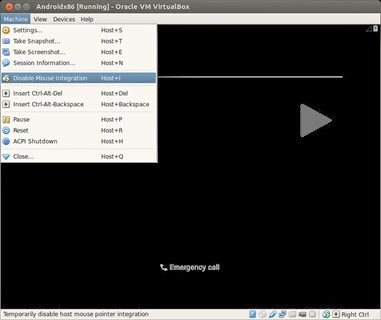

Dan inilah tampilan Android-x86 setelah anda selesai mengikuti Wizard awal di atas. Tampak cantik sekali dan familiar bukan. Selamat untuk anda.
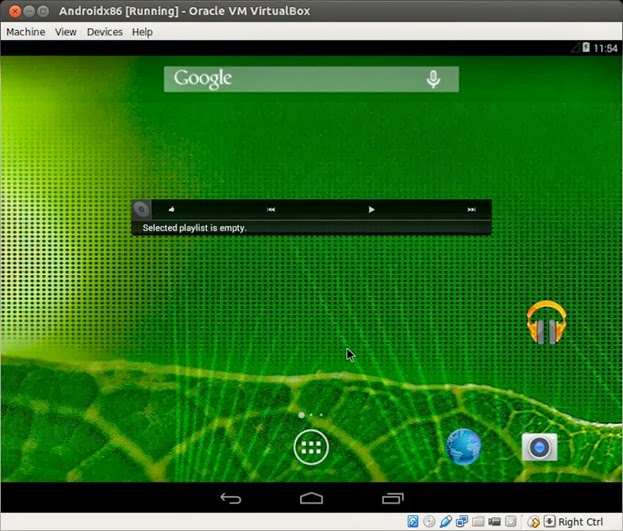


Jika Android-x86 itu anda biarkan beberapa lama, maka seperti umumnya smartphone dan tablet, akan otomatis sleep sehingga tampilan menjadi hitam. Kaget boleh, tapi jangan panik. Untuk wakeup bisa dengan cara menekan Menu Machine > ACPI Shutdown.

Untuk mematikan Android-x86 ini, pulldown menu setting dari pojok kanan atas (tempat icon baterai berada). Lalu tekan menu/tombol Poweroff.


Selanjutnya apa ?
Terserah anda. Silahkan bereksperimen sebanyak-banyaknya. Install saja aplikasi-aplikasi kesayangan anda, bahkan aplikasi chatting favorit anda (WeChat, WhatsApp, BBM dll). Jika semua aplikasi tersebut dapat diinstall dan berjalan tanpa masalah, maka anda tahu artinya bukan :D. Oya, satu yang sudah saya coba, BBM dapat diinstall, akan tetapi Force Close setiap kali dijalankan. Saya tidak tahu apa penyebabnya.
Kesimpulan
Secara umum Android-x86 berjalan bagus. Proses instalasinya tidak rumit.Sebagian besar aplikasi dapat diinstall dan berjalan dengan baik, hanya beberapa yang bermasalah. Karena masih beta, maka wajar jika terdapat beberapa bugs. Misalkan, error akan terjadi pada saat anda mencoba mengganti Wallpaper. Prospek ke depan terlihatbaik bagus, karena proyek ini aktif dikembangkan dan mendapat dukungan dari banyak pecinta Android.
Sekian review kali ini, semoga yang sedikit ini dapat bermanfaat. Maturnuwun.
Malang, 20 Feb 2014.
Tergoda rasa penasaran rasanya menjalankan Android di PC, maka saya mencoba menginstallnya. Akan tetapi tidak langsung ke PC melainkan dengan menggunakan VirtualBox. Maklum, proyek ini statusnya masih beta, apapun bisa terjadi, jadi anda harus mempertimbangkan masak-masak jika ingin menginstallnya langsung di PC. Sistem yang saya gunakan untuk percobaan ini adalah, Ubuntu 12.04.4 LTS, VirtualBox 4.3.0, 3 GB Ram dengan processor Intel Pentium Dual Core 2GHz.
Install VirtualBox
Langkah pertama tentu saja adalah, install VirtualBox. Anda bisa menginstall VirtualBox langsung dari repositories atau mendownload langsung dari websitenya. Silahkan anda download package yang sesuai dengan versi OS Anda. Saya pribadi lebih suka menggunakan versi All Distributions, karena lebih simple. Pastikan anda berhasil menginstall VirtualBox dengan baik. Jika terjadi error, silahkan anda cek dengan teliti log errornya. Error yang biasa terjadi adalah gagal mengcompile module virtualbox untuk kernel. Pastikan anda juga menginstall paket kernel header dari repositiories.
Download file ISO Android-x86
Pada saat tulisan ini saya tulis,versi terbaru Android-x86 adalah 4.4-RC1. Silahkan download file iso tersebut disini atau langsung ke sini. Ukuran file ini kurang lebih 294 MB, lumayan lah.
Buat Virtual Machine di VirtualBox untuk Android-x86
Setelah VirtualBox dan file ISO siap, maka kini saatnya mulai. Pertama jalankan VirtualBox. Kemudian klik New untuk membuat virtual machine baru. Kemudian silahkan anda beri nama, misalkan Androidx86. type adalah Linux dan Version adalah Other Linux. Tekan Next.
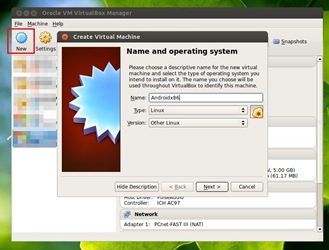
Isi memory size dengan nilai rekomendasi 256 MB atau 512 atau juga bisa lebih tinggi. Sesuai dengan kemampuan PC anda. Nilai 512 saya pilih karena itulah nilai minimal agar Android KitKat berjalan optimal. Tekan Next.
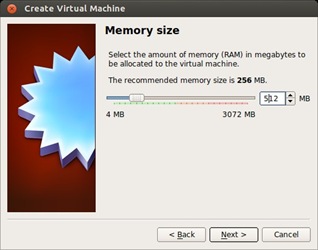
Untuk setting Hard drive, pilih Create a virtual drive now karena saat ini kita belum memiliki virtual harddisk. Tekan Next.

Pilih VDI sebagai jenias virtual harddisk. Tekan Next.

Pilih Dinamically allocated. Dengan ini, maka ukuran file virtual harddisk ini secara fisik tidak akan langsung besar, melainkan menyesuaikan dengan besarnya data/file yang disimpan. Tekan Next.
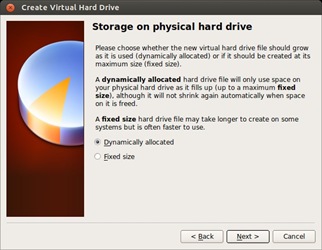
Terakhir, silahkan anda pilih dimanakah file virtual harddisk tersebut akan disimpan.Tentukan pula kapasitas dari hardisk virtual tersebut. Nilai 8 GB adalah lebih dari cukup. Pastikan anda memliki space yang cukup. Tekan Create.

Sampai disini anda telah berhasil membuat virtual machine yang sudah dilengkapi virtual harddisk sebesar 8GB. Selanjutnya, dengan tetap memilih virtual machine Androidx86, tekan tombol Settings dibagian atas.

Kemudian klik bagian Storage, klik pada icon bergambar VCD, klik centang Live CD/DVD, kemudian klik icon bergambar VCD dengan tanda segitiga. Pada drop down itu, pilih Choose a virtual CD/DVD disk file…

Cari file ISO Android-x86 yang sebelumnya telah anda download dan simpan. Klik file tersebut kemudian tekan Open.

Maka file ISO Android-x86 tersebut “masuk” ke dalam CD/DVD virtual. Tekan OK.

Tekan tombol Start untuk mulai menjalankan virtual machine.

Jika semuanya lancar, maka Virtual Machine akan booting ke dalam file ISO Android-x86. Maka akan muncul pilihan khas LiveCD/DVD. Jika anda hanya ingin mencoba saja tanpa repot install, maka pilih Live CD .. Pilih Installation … lalu tekan Enter untuk mulai proses install.

Dikarenakan virtual Harddisk baru saja kita buat, maka tentu saja tidak memiliki partisi. Oleh karena itu pilih Create/Modify Partitions lalu tekan Enter untuk mulai membuat partisi harddisk.

Langkah selanjutnya adalah membuat partisi dengan menggunakan cfdisk. Intinya Harddisk virtual 8 GB tersebut akan kita buat 1 partisi primary saja dengan format ext3 dan bootable. Ikuti saja gambar-gambar terurut dibawah ini.







OK, partisi sudah berhasil kita buat, setelah anda keluar dari cfdisk di atas, maka akan kembali ke proses instalasi Android-x86. Silahkan anda ikuti langkah-langkah di bawah ini.






Setelah proses install selesai. Maka akan muncul pilihan seperti gambar di bawah ini. Dari yang saya alami, apapun pilihan ada, baik itu Reboot maupun Run Android-x86, kedua-duanya akan menyebabkan freeze/hang. Silahkan anda coba sendiri, siapa tahu di mesin anda tidak akan mengalami freeze. Sedangkan yang saya lakukan akan, mematikan Virtual Machine tersebut. Caranya adalah klik menu Machine > Close.
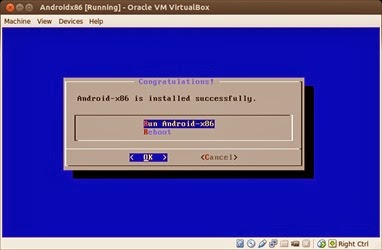
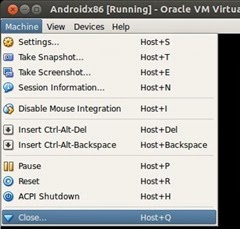
Maka akan muncul pilihan seperti gambar di bawah ini. Pilih Power off the machine lalu tekan OK.

Setelah Virtual Machine mati, kini saatnya melepas ISO dari virtual CD/DVD. Kembali klik tombol Setting lalu lakukan seperti gambar di bawah ini.

Setelah file ISO “dilepas”, silahkan Start lagi virtual Machine Android-x86 tersebut. Kali ini tampilannya akan berbeda, karena tidak booting dari CD/DVD lagi, melainkan ke Android yang telah berhasil diinstall sebelumnya. Pilih menu booting yang pertama lalu tekan enter.

Setelah selang beberapa saat, muncullah halaman Wizard khas Android. Silahkan anda ikuti saja step-by-step proses tersebut. Kalau perlu, silahkan input juga account Gmail anda. Tetapi sebelum itu, PASTIKAN terlebih dahulu anda telah men-disable mouse integration. Jika Mouse Integration ini tidak di disable, maka mouse tidak akan bekerja di dalam Android-x86. Klik Machine > Disable Mouse Integration.
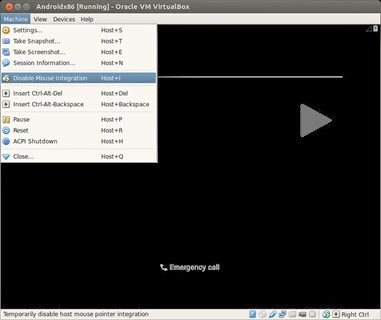

Dan inilah tampilan Android-x86 setelah anda selesai mengikuti Wizard awal di atas. Tampak cantik sekali dan familiar bukan. Selamat untuk anda.
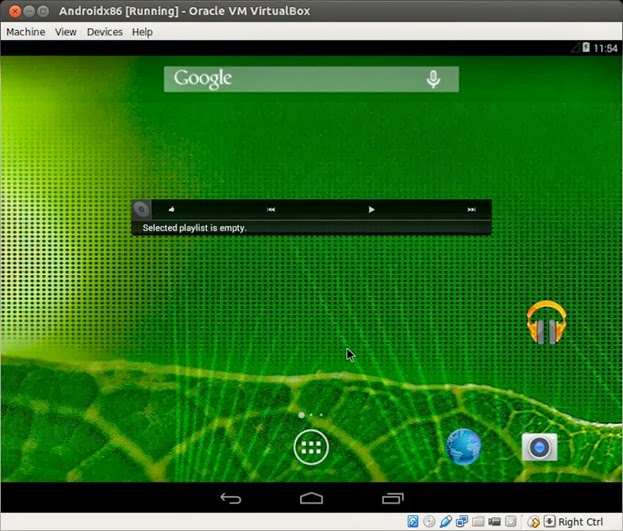


Jika Android-x86 itu anda biarkan beberapa lama, maka seperti umumnya smartphone dan tablet, akan otomatis sleep sehingga tampilan menjadi hitam. Kaget boleh, tapi jangan panik. Untuk wakeup bisa dengan cara menekan Menu Machine > ACPI Shutdown.

Untuk mematikan Android-x86 ini, pulldown menu setting dari pojok kanan atas (tempat icon baterai berada). Lalu tekan menu/tombol Poweroff.


Selanjutnya apa ?
Terserah anda. Silahkan bereksperimen sebanyak-banyaknya. Install saja aplikasi-aplikasi kesayangan anda, bahkan aplikasi chatting favorit anda (WeChat, WhatsApp, BBM dll). Jika semua aplikasi tersebut dapat diinstall dan berjalan tanpa masalah, maka anda tahu artinya bukan :D. Oya, satu yang sudah saya coba, BBM dapat diinstall, akan tetapi Force Close setiap kali dijalankan. Saya tidak tahu apa penyebabnya.
Kesimpulan
Secara umum Android-x86 berjalan bagus. Proses instalasinya tidak rumit.Sebagian besar aplikasi dapat diinstall dan berjalan dengan baik, hanya beberapa yang bermasalah. Karena masih beta, maka wajar jika terdapat beberapa bugs. Misalkan, error akan terjadi pada saat anda mencoba mengganti Wallpaper. Prospek ke depan terlihat
Sekian review kali ini, semoga yang sedikit ini dapat bermanfaat. Maturnuwun.
Malang, 20 Feb 2014.