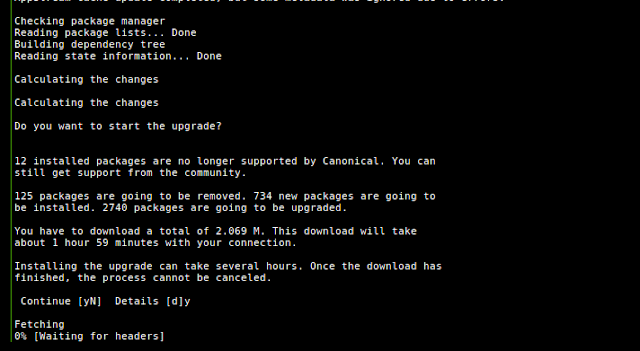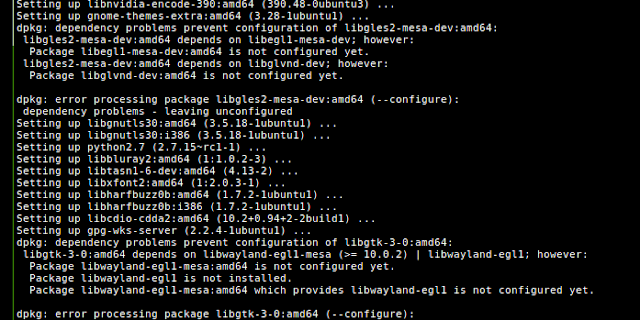Pada tanggal 28 April 2018, Canonical secara resmi me-release Ubuntu 18.04 LTS. Dan ini adalah pengalaman saya pribadi dalam proses meng-upgrade Ubuntu 16.04 (64 bit) menjadi 18.04 secara OTA. OTA disini maksud saya untuk menekankan bawah upgrade yang saya lakukan ini bukanlah clean install atau install ulang, melainkan upgrade dari sistem yang sudah ada.
Persiapan
Sebelum proses upgrade dilakukan, tentu saja ada beberapa hal yang perlu dipersiapkan. Persiapan ini sangatlah penting, sehingga jangan pernah diabaikan.
1. Backup data
Seperti biasa, ada resiko gagal dalam setiap proses upgrade. Oleh karena itu, pastikan kita lakukan backup terlebih dahulu terhadap data-data penting.
2. Siapkan quota dan koneksi internet yang cukup dan stabil
Karena dilakukan secara OTA, maka proses upgrade ini akan membutuhkan sangat banyak data. Untuk upgrade dari 16.04, kurang lebih dibutuhkan 2GB data. Oleh karena itu pastikan quota anda mencukupi. Selain itu, sangat di sarankan koneksi internet juga stabil, sehingga tidak ada package yang gagal di download atau corrupt.
3. Segudang kesabaran dan ketelitian
Proses download package dan upgrade memerlukan waktu yang tidak sedikit. Sangat bergantung dengan kecepatan koneksi internet anda. Oleh karena itu, sediakan waktu luang yang cukup banyak dan jangan tergesa-gesa. Selain itu perlu ketelitian. Jangan sembarang tekan yes atau no. Pastikan anda membaca setiap pesan yang muncul, apalagi kalau itu pesan kesalahan.
4. Air putih dan makanan ringan jika perlu
Jangan lupa siapkan air putih yang banyak, dan makanan ringan jika diperlukan. Jaga kesehatan ginjal dan badan dengan cukup minum air putih. Ait putih juga sangat bagus untuk menjaga konsentrasi.
Proses upgrade
Setelah semua persiapan selesai, maka kini saatnya mulai proses upgrade. Ada beberapa cara untuk melakukan upgrade:
- menggunakan Software Updater
- menggunakan DVD
- menggunakan tool do-release-upgrade
Jika sebelumnya (cara ppgrade Ubuntu 14.04 ke 16.04 secara OTA) saya menggunakan Software Updater, maka kali ini saya batasi hanya pada penggunaaan tool to-release-upgrade. Baiklah, mari kita mulai
Lalu lakukan dist-upgrade
Hal ini dilakukan untuk memastikan bawah kita sudah memiliki versi terakhir dari Ubuntu yang kita pakai saat ini.
0. Jalankan terminal
Silahkan buka terminal kesayangan anda. Karena semua proses dan perintah akan kita jalankan di terminal.1. Update package terbaru
Sebelum melakukan upgrade ke Ubuntu 18.04, sangat direkomendasikan untuk melakukan update package Ubuntu terakhir dari versi yang saat ini, dalam hal ini Ubuntu 16.04. Lakukan update dengan perintah ini:
sudo apt update
Lalu lakukan dist-upgrade
sudo apt dist-upgrade
Hal ini dilakukan untuk memastikan bawah kita sudah memiliki versi terakhir dari Ubuntu yang kita pakai saat ini.
2. Cek dan install tool do-release-upgrade jika perlu
Pertama kali, silahkan cek apakah tool do-release-upgrade sudah ter-install, dengan menggunakan perintah:
which do-release-upgrade
Jika perintah di atas menghasilkan output seperti gambar di bawah ini, maka tool do-release-upgrade sudah ter-install dan siap digunakan.
Jika tidak, maka silahkan install tool do-release-upgrade terlebih dahulu
sudo apt install update-manager-core
3. Backup file /etc/apt/sources.list
Lakukan backup terhadap file /etc/apt/sources.list. File source.list ini perlu dibackup untuk berjaga-jaga jikalau ada masalah pada waktu pengecekan versi Ubuntu terbaru. Misalkan saya backup menjadi sources.list.backup_1604
cd /etc/apt/
sudo cp sources.list sources.list.backup_1604
4. Mengubah setting release-upgrade
Silahkan buka file /etc/update-manager/release-upgrades dengan text-editor, lalu ubah atau tambahkan setting Prompt=lts . Kemudian simpan
sudo vi /etc/update-manager/release-upgrades
Setting Prompt=lts ini untuk memastikan bawah kita akan melakukan upgrade ke Ubuntu versi terbaru yang LTS, dalam hal ini adalah Ubuntu 18.04. Jika Prompt=normal, maka ada kemungkinan anda akan diarahkan ke Ubuntu 17.10
5. Jalankan perintah do-release-upgrade
Jalankan perintah do-release-upgrade di terminal:
sudo do-release-upgrade
Untuk anda yang saat ini menggunakan Ubuntu 16.04, kemungkinan do-release-upgrade tidak akan menemukan versi baru. Padahal saat ini sudah release Ubuntu 18.04.
Jika anda mengalami hal ini, maka ulangi perintah do-release-upgrade kali ini dengan ditambahkan argumen -d
sudo do-release-upgrade -d
Hasilnya kurang lebih seperti gambar di bawah ini
Pastikan versi Ubuntu yang muncul adalah bionic, yang pada gambar di atas ditandai dengan bionic.tar.gz. Jika yang muncul selain itu, maka segera matikan proses dengan menekan tombol Ctrl c, lalu cek ulang setting pada file /etc/update-manager/release-upgrades di atas.
Pada akhir pengecekan package, semua third party repositories secara otomatis akan dinonaktifkan.
NOTE:
Jika pada proses ini ternyata anda tidak mendapati Ubuntu 18.04, melainkan ubuntu 17.10 dan file sources.list sudah terlanjur ter-update, maka stop disini, jangan lanjutkan ke step selanjutnya. Hentikan proses dengan menekan tombol Ctrl c, lalu restore file sources.list.backup_1604 (lihat step nomor 3). Cek ulang setting lts pada file /etc/update-manager/release-upgrades, kemudian ulangi lagi step nomor 5 ini.
6. Menunggu proses Download
Setelah pengecekan terhadap repository Ubuntu 18.04 selesai, maka akan muncul informasi tentang seberapa banyak dan besar package yang akan didownload.Silahkan timbang-timbang antara kapasitas quota dan waktu yang anda miliki. Untuk contoh gambar di atas, akan dilakukan download package sebesar kurang lebih 2GB. Jika dirasa mencukupi, silahkan ketik y lalu tekan enter untuk memulai proses download. Proses download ini bisa sangat lama, tergantung kecepatan internet yang anda gunakan. Jadi silahkan lakukan hal-hal lain sambil sesekali mengecek progress-nya.
7. Proses install
Setelah semua package selesai didownload, secara otomatis instalasi akan dilakukan. Saat instalasi ini, ada baiknya tidak ditinggal kemana-mana, karena mungkin ada beberapa step instalasi yang mengharuskan anda untuk melakukan sesuatu.Pada akhir proses install, akan muncul rangkuman keseluruhan proses. Disinilah horror bisa terjadi. Seperti yang terjadi pada saya. Ada sekian puluh package yang gagal di install/upgrade.
Jika anda tidak mengalami error sama sekali, maka selamat untuk anda, dan silahkan lanjutkan ke step nomor 9 di bawah.
Jika anda mengalami error seperti screenshot di atas, maka saya pribadi sangat menyarankan agar anda tidak me-restart komputer terlebih dahulu. Karena pengalaman saya pribadi, sangat besar kemungkinan Ubuntu 18.04 anda tidak akan berhasil booting atau berhasil booting akan tetapi gagal masuk ke window manager.
8. Memperbaiki kesalahan/gagal install package
Step nomor 8 ini khusus untuk anda yang mengalami error pada saat instalasi.Secara umum, ada banyak kemungkinan yang menyebabkan error, misalkan file package yang corrupt (biasanya karena koneksi yang tidak stabil), atau dependencies tidak terpenuhi. Berikut ini adalah beberapa hal yang bisa anda coba untuk memperbaiki error di atas.
Lakukan apt install -f agar package manager menginstall dependencies atau file yang belum atau gagal di download.
sudo apt install -f
Untuk sebagian besar kasus, apt install -f ini sudah bisa menyelesaikan masalah. Akan tetapi jika tetap saja error, maka bisa dipastikan masalahnya adalah pada dependencies yang tidak terpenuhi. Dan inilah yang terjadi pada saya. Sayangnya solusinya terlalu bervariasi sehingga rasanya kurang pas jika dituliskan pada artikel ini. Mungkin kelak akan saya tulis pada artikel yang berbeda.
Screenshot di bawah ini adalah contoh pesan error yang terjadi jika ada masalah dependencies.
Untuk kasus saya sendiri, error dependencies ini disebabkan karena terlalu banyaknya package dari third party yang dulu saya install. Dan ternyata versi package dari third party ini bahkan lebih tinggi dari versi official dari Ubuntu 18.04.
9. Reboot/Restart
Setelah instalasi selesai, silahkan restart komputer anda. Sampai di sini jika semuanya berjalan lancar, maka selamat Ubuntu 16.04 anda sudah berhasil di-upgrade menjadi 18.04.10. Hal-hal yang perlu dilakukan setelah Upgrade ke 18.04
Setelah berhasil di-upgrade ke Ubuntu 18.04, ada beberapa hal yang biasanya dilakukan untuk penyempurnaan atau sekedar accessories. Tentu saja hal ini bisa sangat berbeda antara pengguna yang satu dengan yang lain. Akan tetapi ada beberapa kesamaan yang mudah-mudahan dapat saya tuliskan pada artikel selanjutnya.Di bawah ini adalah beberapa contoh screenshot dari Ubuntu 18.04
 |
| Ubuntu 18.04 dengan Window Manager MATE |
 |
| Ubuntu 18.04 dengan Window Manager MATE |
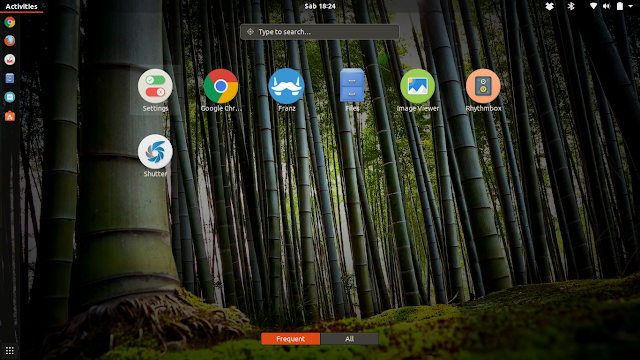 |
| Ubuntu 18.04 dengan Window Manager Gnome 3 |
Sekian sharing kali ini, selamat mencoba dan semoga yang sedikit ini bermanfaat.
Sumber :
https://www.ubuntu.com/