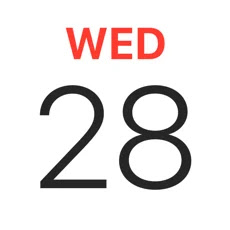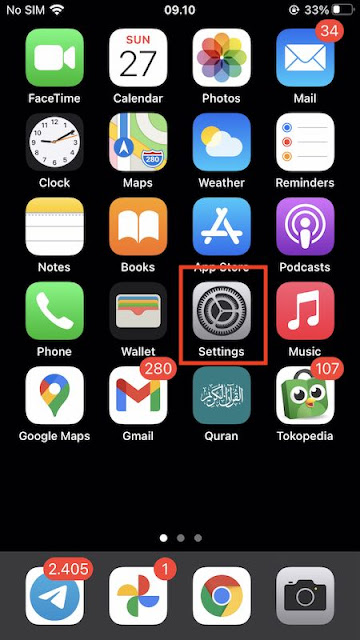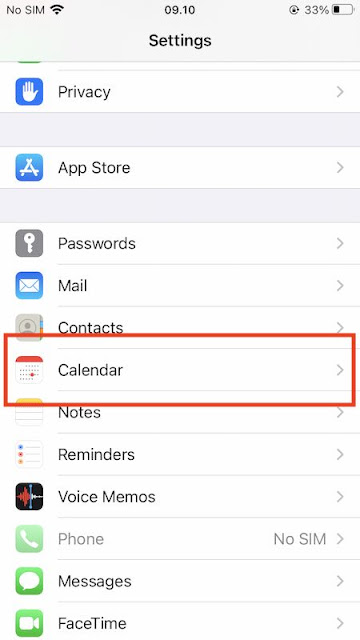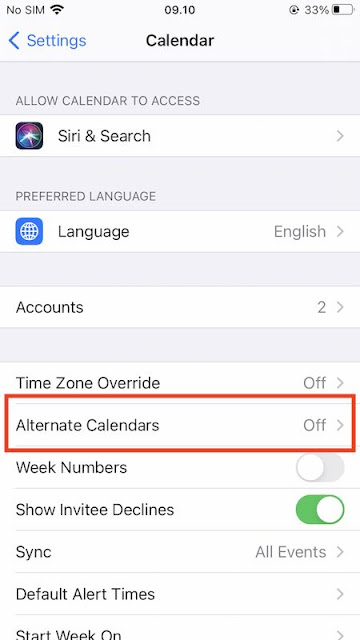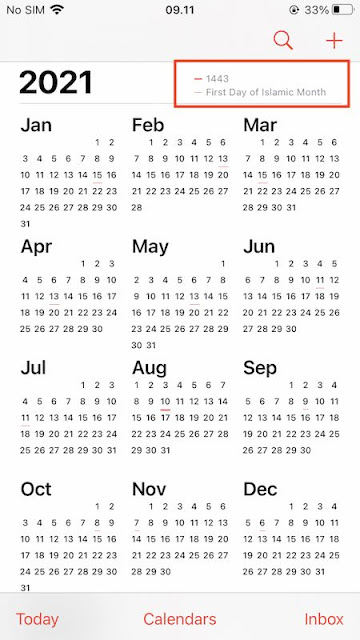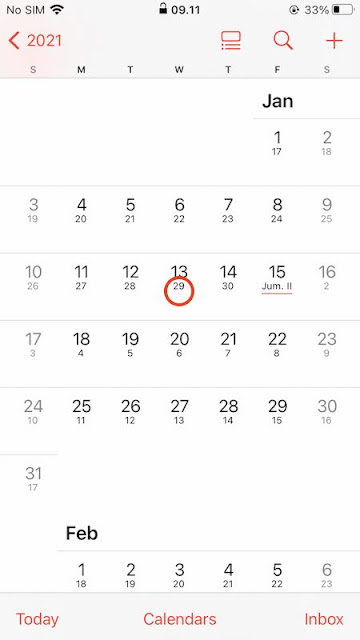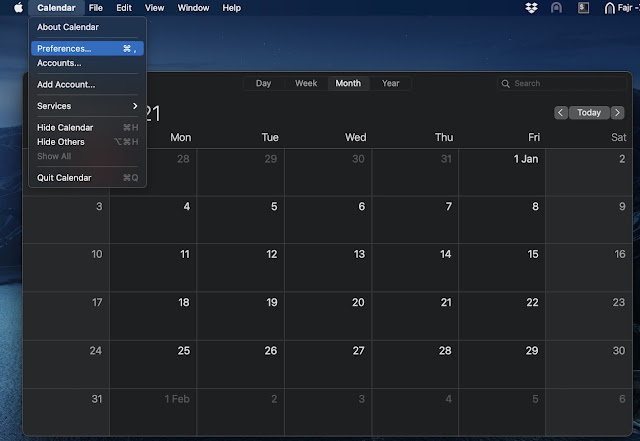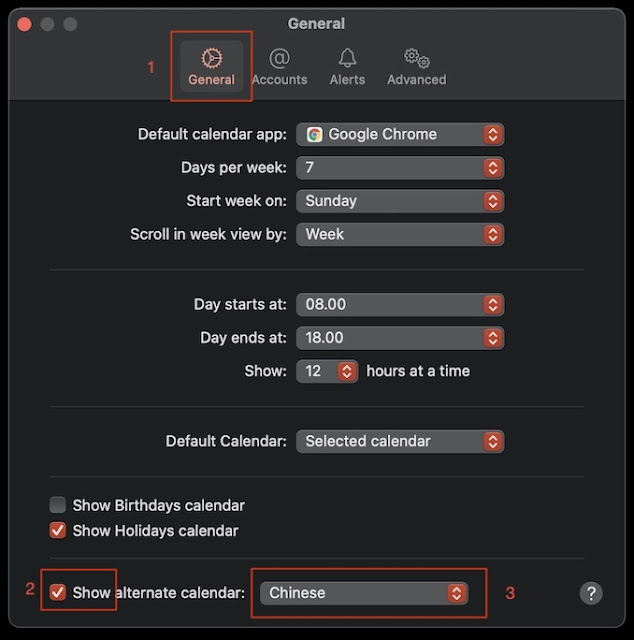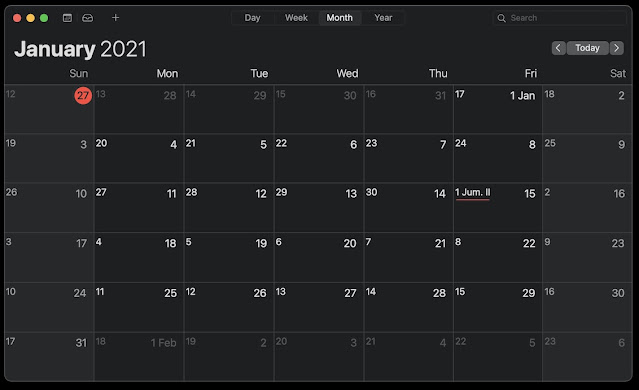Pada artikel sebelumnya, kita telah membahas tentang apa itu Kalender Hijriah dan bagaimana cara menampilkannya di Google Calendar. Kini kita akan membahas tentang bagaimana cara menampilkan kalender Hijrah di Apple Calendar. Apakah bisa ? Ternyata jawabannya adalah bisa. Dengan cara yang kurang lebih sama dengan Google Calendar. Berikut ini adalah cara lengkap bagaimana menambahkan kalender Hijrah di Apple Calendar baik di IOS maupun Mac.
1. IOS
Berbeda dengan kebiasaan pada aplikasi-aplikasi di Android, setting Apple Calendar tidak
terdapat di dalam aplikasi Apple Calendar, melainkan di setting utama. Oleh
karena itu, silahkan klik icon Settings pada iPhone Anda.
Pada halaman Settings, silahkan geser agak ke bawah sampai terlihat menu dengan nama Calendar. Klik menu Calendar tersebut.
Untuk pilihan jenis kalender Hijriah, sepertinya Apple hanya menyediakan 1 pilihan saja. Jadi silahkan pilih alternatif kalender Islamic. Islamic Calendar di sini tentu maksudnya adalah Hijr Calendar. Selesai.
Jika Anda kembali ke halaman depan Apple Calendar, maka tampilannya sekarang akan sedikit berbeda. Akan muncul informasi tahun Hijriah. Dan jika saat ini Anda sedang melihat kalendar dalam tampilan bulanan, maka silahkan klik salah satu bulan, maka akan muncul informasi tanggal Hijriah di bawah tanggal Masehi.
2. MacOS
Jika Anda sudah menambahkan kalender Hijriah dengan menggunakan IPhone atau IPad, maka secara otomatis akan ter-sync ke semua device. Termasuk jika anda menggunakan MacOS, tentu saja dengan akun yang sama, maka Anda tidak perlu lagi men-setting ulang di MacOS. Jika belum dan Anda ingin menambahkan kalender Hijriah dengan menggunakan MacOS, maka berikut ini adalah langkah-langkahnya.
Secara umum sebenarnya sama saja cara menambahkan kalender Hijriah baik di IOS maupun di MacOS. Mungkin hanya tampilannya saja yang sedikit berbeda.
Silahkan buka aplikasi Calendar di Mac Anda.
Kemudian pada menubar bagian atas, klik menu Calendar > Preferences.
Pada dialog Preferences yang muncul, silahkan klik tab General. Pada bagian bawah, silahkan centang pilihan Show alternate calendar. Kemudian pada pilihan alternate calendar, silahkan pilih Islamic. Selesai.
Begitu Anda mencetang dan memilih pilihan alternate calendar, maka tampilan Apple Calendar akan secara otomatis berubah. Akan muncul dua tanggal sepeti halnya pada Google Calendar. Yang satu adalah tanggal dalam kalender Masehi, dan satu lagi tanggal dalam kalender Hijriah. Seperti gambar di bawah ini.
Sekian tip dan trik kali ini. Selamat mencoba, semoga yang sedikit ini bermanfaat.